Tutorial Cara Membuat Histogram Di Microsoft Word 2007
Tutorial Cara Membuat Histogram Di Microsoft Word 2007 - Hallo sahabat TUTORIAL CUY, Pada Artikel yang anda baca kali ini dengan judul Tutorial Cara Membuat Histogram Di Microsoft Word 2007, kami telah mempersiapkan artikel ini dengan baik untuk anda baca dan ambil informasi didalamnya. mudah-mudahan isi postingan
Artikel MICROSOFT,
Artikel MS WORD, yang kami tulis ini dapat anda pahami. baiklah, selamat membaca.
Judul : Tutorial Cara Membuat Histogram Di Microsoft Word 2007
link : Tutorial Cara Membuat Histogram Di Microsoft Word 2007
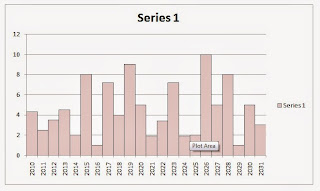
Histogram merupakan sebuah diagram yang menggambarkan penyebaran data. Misalnya perbandingan jumlah siswa pada tahun 2010 s/d tahun 2031 di suatu sekolah. Dengan histogram pembaca lebih cepat memahami penyebaran data dan perkembangannya.
Kamu sanggup Membuat histogram di Microsoft office word. Caranya pun sangat mudah. Bila anda mengetehui langkah-langkah Membuat histogram di ms word, maka anda sanggup menyimak paparan di bawab. Baca baik-baik, amati screenshotnya dan praktekkan!
Cara Membuat histogram di Microsoft word 2007
Anda sekarang membaca artikel Tutorial Cara Membuat Histogram Di Microsoft Word 2007 dengan alamat link https://tutorialcuy.blogspot.com/2019/03/tutorial-cara-membuat-histogram-di.html
Judul : Tutorial Cara Membuat Histogram Di Microsoft Word 2007
link : Tutorial Cara Membuat Histogram Di Microsoft Word 2007
Tutorial Cara Membuat Histogram Di Microsoft Word 2007
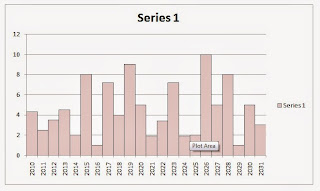
Histogram merupakan sebuah diagram yang menggambarkan penyebaran data. Misalnya perbandingan jumlah siswa pada tahun 2010 s/d tahun 2031 di suatu sekolah. Dengan histogram pembaca lebih cepat memahami penyebaran data dan perkembangannya.
Kamu sanggup Membuat histogram di Microsoft office word. Caranya pun sangat mudah. Bila anda mengetehui langkah-langkah Membuat histogram di ms word, maka anda sanggup menyimak paparan di bawab. Baca baik-baik, amati screenshotnya dan praktekkan!
Cara Membuat histogram di Microsoft word 2007
- Buka Microsoft word
- Klik “insert”
- Klik “chart”
- Pilih template chart yang “column” dan klik tombol “ok”. Selanjutnya anda akan mendapati desain chart muncul di Microsoft word dan data dasarnya di ms excel.
- Lihat data di excel, hapus data pada kolom c dan kolom d. Dan jangan lupa hapus sel yang bertuliskan “to resize chart data range…”.
- Selanjutnya perpanjang kolom, caranya klik ujung kotak berwarna biru.
- Ubahlah data ibarat berikut. Misalnya data “category 1” diubah menjadi “2010” dan lengkapi kolom series dengan data yang anda inginkan.
- Ketika anda mengubah data dasar mungkin akan muncul tab ibarat berikut, maka klik “ok”dan lanjutkan mengedit data.
- Setelah simpulan mengedit data, silahkan anda kembali chart yang ada di ms word.
- Silahkan anda klik garis tepi chart (area chart), selanjutnya klik batang pada chart.
- Klik kanan pada mouse anda, dan klik “format data series”.
- Selanjutnya ubah “gab width” menjadi “0%” atau “no gap”
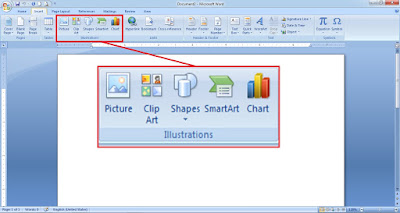
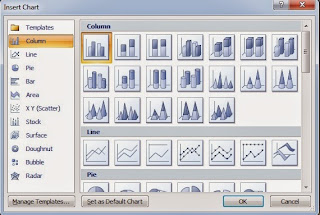
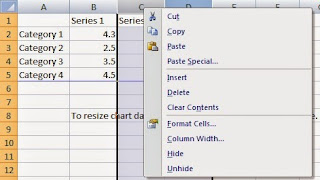
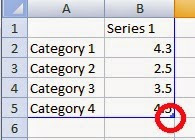
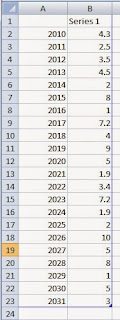
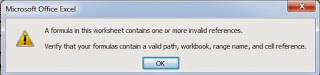
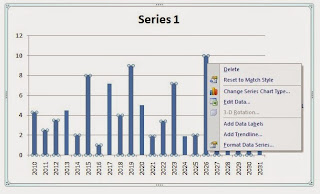
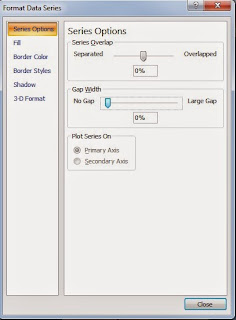
- Pada “border color” silahkan anda ubah menjadi “solid line”. Pilih warna garis tepi yang berbeda dengan warna batang.
- Kamu sanggup mengubah warna batang pada kolom “fill”.
- Kamu sanggup mengubah database pada microsoft excel dan menyesuaikannya dengan data anda
Demikianlah Artikel Tutorial Cara Membuat Histogram Di Microsoft Word 2007
Sekianlah artikel Tutorial Cara Membuat Histogram Di Microsoft Word 2007 kali ini, mudah-mudahan bisa memberi manfaat untuk anda semua. baiklah, sampai jumpa di postingan artikel lainnya.
Anda sekarang membaca artikel Tutorial Cara Membuat Histogram Di Microsoft Word 2007 dengan alamat link https://tutorialcuy.blogspot.com/2019/03/tutorial-cara-membuat-histogram-di.html
0 Response to "Tutorial Cara Membuat Histogram Di Microsoft Word 2007"
Posting Komentar