underwater tutorial photoshop
underwater tutorial photoshop - Hallo sahabat TUTORIAL CUY, Pada Artikel yang anda baca kali ini dengan judul underwater tutorial photoshop, kami telah mempersiapkan artikel ini dengan baik untuk anda baca dan ambil informasi didalamnya. mudah-mudahan isi postingan
Artikel EDITING,
Artikel PHOTOSHOP, yang kami tulis ini dapat anda pahami. baiklah, selamat membaca.
Judul : underwater tutorial photoshop
link : underwater tutorial photoshop




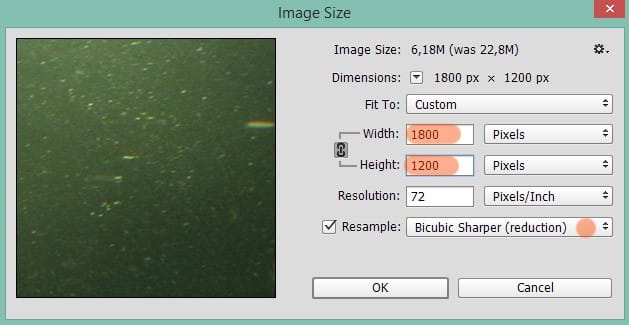









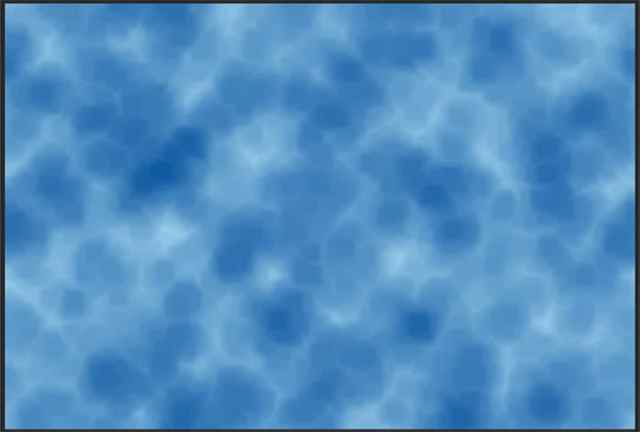




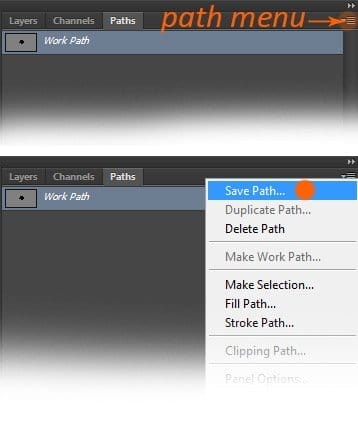
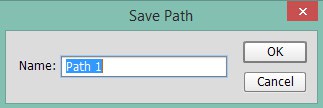
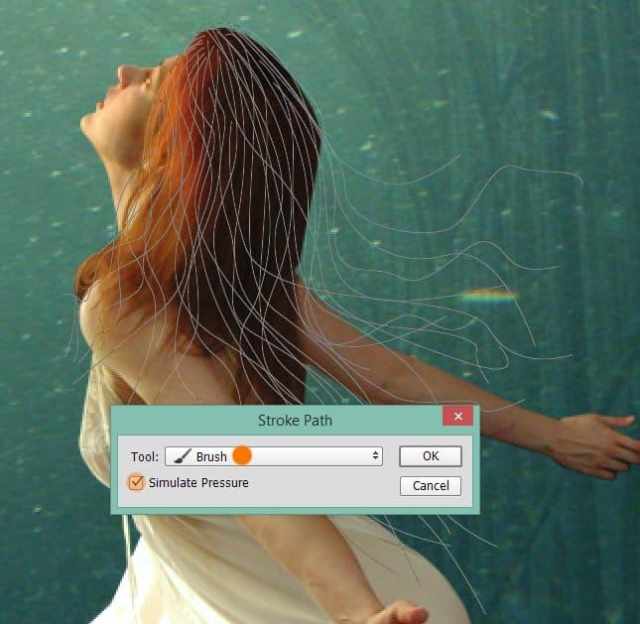




























Anda sekarang membaca artikel underwater tutorial photoshop dengan alamat link https://tutorialcuy.blogspot.com/2017/06/underwater-tutorial-photoshop.html
Judul : underwater tutorial photoshop
link : underwater tutorial photoshop
underwater tutorial photoshop
Pelajari cara emosional foto manipulasi suatu dreamscape bawah air dengan Photoshop.Dalam tutorial ini, Anda akan belajar cara membuat sebuah adegan bawah air fantasi, menempatkan seorang gadis di dreamscape, kemudian melengkapinya dengan beberapa gelembung. Sepanjang tutorial, Anda akan belajar teknik yang akan membantu Anda membuat lukisan matte yang lebih baik dan manipulasi foto.
Apa yang Anda akan membuat
Pada tutorial ini kita akan membuat sebuah adegan emosional seorang gadis di sebuah dreamscape bawah air emosional. Kami akan menggunakan beberapa teknik penting dalam melakukan manipulasi foto. Kami akan menggunakan masking, sikat alat, beberapa filter, penyesuaian warna dan tekstur semua melalui langkah-langkah dalam tutorial ini. Gunakan Adobe Photoshop CC untuk sepenuhnya mengikuti tutorial ini. Beberapa filter yang digunakan dalam tutorial ini tidak akan tersedia di photoshop CS. Jangan lupa segelas kopi dan opsional sebungkus rokok untuk teman Anda. Siap..?

Langkah 1
Mari kita mulai dengan membuat dokumen dengan membuka gambar bawah laut di photoshop (Ctrl + O). Gambar ini akan lapisan latar belakang dalam dokumen yang akan kita buat tempat kejadian.

Ubah layer background ini ke layer baru dengan mengklik ganda thumbnail latar belakang untuk menunjukkan lapisan pop up window baru. Nama lapisan ini, katakanlah, di bawah air.

Kita perlu mengubah arah gambar dengan posisi sinar cahaya di sisi kiri. Untuk melakukan hal ini, tekan Ctrl + T untuk mengaktifkan transform tool gratis. Klik kanan pada gambar untuk menunjukkan bebas mengubah kotak pilihan. Pilih sandal horisontal.

Akhirnya, pergi ke image> ukuran gambar. Mengubah ukurannya untuk lebar 1800 piksel dan tinggi 1.200 piksel.
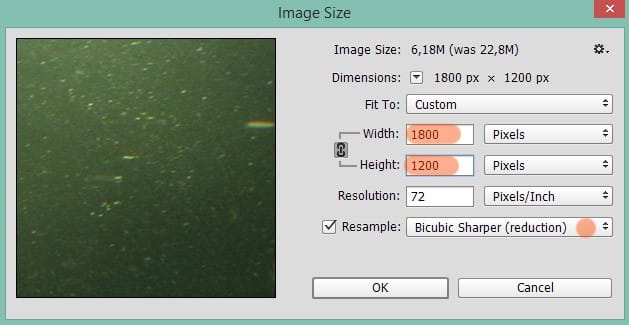
Langkah 2
Menambahkan gambar katedral ke dalam dokumen dengan terus mengklik dan menyeret gambar dari folder di PC kami di mana kami telah disimpan ke dokumen terbuka di photoshop.

Mengubah lapisan katedral ini untuk overlay blending mode. Skala ukurannya dengan ukuran yang dibutuhkan dan memindahkannya ke posisi di mana langit-langit adalah pada sinar cahaya.

Akhirnya, mengatur opacity layer ini menjadi sekitar 20%.

Kita perlu untuk menyembunyikan beberapa bagian dari gambar Katedral. Kami akan memberikan lapisan ini lapisan masker. Pergi ke lapisan> layer mask> mengungkapkan semua untuk memberikan layer mask. Ambil brush tool (B) dan pilih sikat bulat sangat lembut (0% kekerasan) diatur ke sekitar 15-20% opacity. Dengan warna hitam, stroke sikat pada daerah di sekitar jendela, bagian bawah dan sisi kiri bangunan, dan langit-langit sedikit juga untuk menutupi mereka. merah disorot bagian yang daerah tertutup topeng.

Berikut adalah hasil setelah bertopeng:

Langkah 3
Sekarang kita akan mengubah warna air dengan memberi nada biru sedikit. Buat layer baru di atas lapisan katedral (Shift + Ctrl + N). Nama ini layer baru, katakanlah, gradien.Mengatur lapisan latar depan # abd9f1 dan warna latar belakang # 3d87cb. Aktifkan tool gradient (G) dan memilih latar depan latar belakang linier gradien. Pada layer baru ini, terus-klik dan tarik alat dari titik tengah atas ke bawah ke bawah untuk membuat gradien.

Mengatur gradien ini layer untuk blending cahaya lembut pada 75% opacity.

Langkah 4
Selanjutnya kita akan menambahkan tekstur air ke TKP. Buat layer baru di atas lapisan gradien. Nama lapisan ini, katakanlah, tekstur. Mengatur warna latar depan biru # 155ea5 dan warna latar belakang # a0d2ec. Pergi ke filter> render> cloud untuk mengisi layer dengan awan.

Pergi lagi untuk menyaring> lainnya> minimum untuk memberikan lapisan ini filter yang minimum.

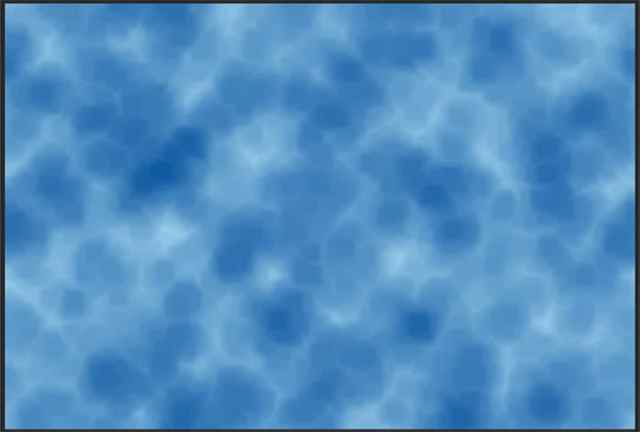
Set lapisan ini untuk blending cahaya lembut pada opacity rendah 0f 20%.

Langkah 5
Lanjutkan untuk menambahkan model ke TKP. Buka gambar Model. Ambil pen tool (P).Dengan alat ini, memotong model dari gambar.

Langkah 6
Tambahkan dipotong keluar ke adegan utama. Skala ukurannya dengan ukuran sebanyak itu tepat. Posisikan model di tengah-tengah adegan di bawah sinar lampu.

Langkah 7
Dalam beberapa langkah berikutnya kita akan membuat rambut model. Pertama, mengambil pen tool (P) dan membuat jalur. Jalan yang diberikan di layar hanya contoh, jadi kami mungkin tidak persis menciptakan jalur yang sama dengan contoh yang diberikan.

Setelah membuat jalan, aktif dalam panel path (window> path). Buka menu jalan, dan pilih save path.
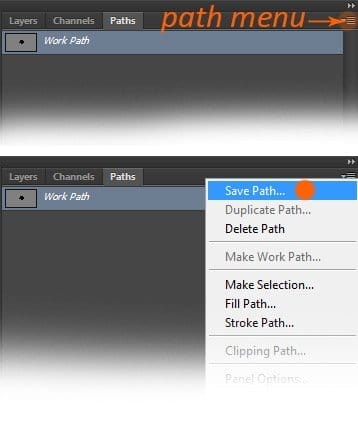
Sekarang kita memiliki jalan disimpan sebagai jalur 1. Kita perlu menyimpan jalan ini untuk kembali menggunakan dalam langkah selanjutnya.
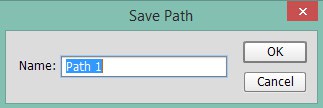
Buat layer baru (Shift + Ctrl + N) di atas lapisan model yang kita akan mengecat rambut.Nama lapisan ini, katakanlah, rambut 1. Pastikan untuk mengatur brush tool (B) untuk sikat bulat dengan ukuran sekitar 7 pxls pada 0% kekerasan dan 100% opacity. Mengatur dinamika bentuk kuas untuk kontrol Tekanan Pen di panel brush (F5). Mengatur warna latar depan # 1e1210. Sekarang buka menu jalan dan memilih jalan stroke. Gunakan brush tool stroke jalan dan memeriksa tekanan mensimulasikan.
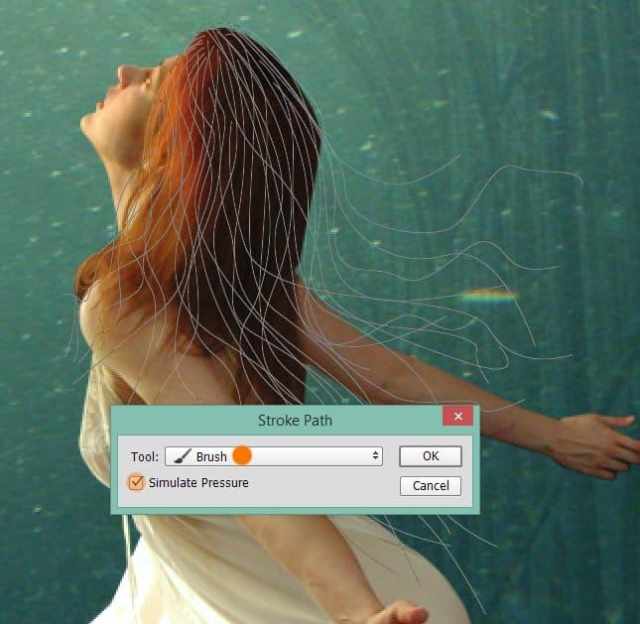


Duplikat layer rambut 1. Pindahkan duplikat ke posisi lebih rendah di belakang model. Ambil free transform tool (CtrlT) dan warp duplikat layer untuk mengubah bentuknya.

Pilih asli rambut 1 layer dan memberikan layer mask (layer> Layer mask> mengungkapkan semua). Topeng beberapa rambut di puncak merah.


Masker duplikat layer juga untuk menyembunyikan rambut di lengan kiri.

Langkah 8
Buat layer baru lagi (Shift + Ctrl + N) antara hair1 asli dan duplikat layer. Nama lapisan ini, katakanlah, rambut 2. Menggunakan jalur diberikan, cat puncak rambut dengan membelai jalan. Gunakan warna # 8e2c10.


Set lapisan ini normal sekitar 8-10% opacity. Ini akan memberikan kemerahan sorot coklat pada rambut.

Langkah 9
Sekarang membuat lagi layer baru di atas semua lapisan rambut lainnya. Nama lapisan ini, katakanlah, rambut 3. Dengan sikat yang lebih kecil dengan ukuran 3-4 pxls dan warna # 662f16, stroke jalan untuk melukis lebih sorot.

Mengingat jumlah ini warna, mengatur lapisan ini normal pada 5-7% opacity. Ini akan memberikan lebih banyak menyorot pada rambut.

Langkah 10
Akhirnya, buat layer baru di atas rambut 3 lapisan. Pada lapisan ini, stroke jalur yang sama dengan kuas yang lebih kecil dari 1 pxls dengan warna coklat terang.

Mengingat jumlah ini warna, mengatur lapisan ini normal pada sekitar 15% opacity.

Dengan cara yang sama, membuat rambut lebih helai untuk model.

Berikut adalah hasil sejauh ini. Pilih model dan semua lapisan rambut. Tekan Ctrl + E untuk menggabungkan mereka ke dalam satu lapisan. Nama ini layer baru, katakanlah, Model.

Langkah 11
Lanjutkan untuk memberikan model ini beberapa retouching pada kulit dan pakaian. Pergi untuk menyaring> kamera mentah. Sebelum memberikan filter, mengkonversi lapisan ini menjadi objek pintar dengan pergi ke lapisan> benda pintar> dikonversi ke objek cerdas.Gunakan nilai berikut:

Mengingat nilai-nilai ini, hasilnya harus seperti ini:

Menyembunyikan efek dari filter ini pada daerah sekitar rambut dengan menutupi filter.

Langkah 12
Sekarang kita akan melakukan beberapa penyesuaian warna untuk model untuk membuatnya menjadi tercampur dengan seluruh adegan. Pertama, kami memberikan fill layer baru dengan topeng kliping. Pergi ke lapisan> lapisan mengisi baru> warna solid.Gunakan warna # 01848c.


Mengatur warna ini lapisan padat untuk cahaya lembut pada 100% opacity.

Topeng lapisan ini pada daerah sekitar rambut. Gunakan sikat bulat sangat lembut (B) diatur ke sekitar 20% opacity dengan 0% kekerasan.


Langkah 13
Berikan warna lain mengisi lapisan dengan topeng kliping. Gunakan warna # 0d6b6a.mengatur lapisan ini untuk cahaya lembut pada sekitar 40% opacity.

Langkah 14
Selanjutnya, buat layer baru dengan topeng kliping di atas dua warna mengisi lapisan. Nama lapisan ini, katakanlah, tekstur 2. Berikan lapisan ini awan penyaring (filter> render> cloud).Gunakan warna seperti yang diberikan di layar.

Berikan lapisan awan ini filter lain: minimum (filter> lain> minimum)


Masker beberapa bagian dari lapisan ini pada daerah di sorot merah.

Demikianlah Artikel underwater tutorial photoshop
Sekianlah artikel underwater tutorial photoshop kali ini, mudah-mudahan bisa memberi manfaat untuk anda semua. baiklah, sampai jumpa di postingan artikel lainnya.
Anda sekarang membaca artikel underwater tutorial photoshop dengan alamat link https://tutorialcuy.blogspot.com/2017/06/underwater-tutorial-photoshop.html
