Cara Menciptakan Combo Box Di Lembar Kerja Excel
Cara Menciptakan Combo Box Di Lembar Kerja Excel - Hallo sahabat TUTORIAL CUY, Pada Artikel yang anda baca kali ini dengan judul Cara Menciptakan Combo Box Di Lembar Kerja Excel, kami telah mempersiapkan artikel ini dengan baik untuk anda baca dan ambil informasi didalamnya. mudah-mudahan isi postingan
Artikel MICROSOFT,
Artikel MS EXCEL, yang kami tulis ini dapat anda pahami. baiklah, selamat membaca.
Judul : Cara Menciptakan Combo Box Di Lembar Kerja Excel
link : Cara Menciptakan Combo Box Di Lembar Kerja Excel
Anda sekarang membaca artikel Cara Menciptakan Combo Box Di Lembar Kerja Excel dengan alamat link https://tutorialcuy.blogspot.com/2019/01/cara-menciptakan-combo-box-di-lembar.html
Judul : Cara Menciptakan Combo Box Di Lembar Kerja Excel
link : Cara Menciptakan Combo Box Di Lembar Kerja Excel
Cara Menciptakan Combo Box Di Lembar Kerja Excel
Membuat Combo Box Di Lembar Kerja Excel
Combo box ialah sebuah elemen berupa kotak (box) yang memungkinkan kita menentukan data dari list yang tersedia. Biasanya tujuan penggunaan Combo Box hidangan ini ialah untuk mempermudah pengguna dikala ingin menginputkan suatu data dari sekumpulan data tertentu tanpa harus mengetikkannya. Dengan memakai hidangan Combo Box ini akan sangat berkhasiat bagi Kamu untuk mempercepat proses pengisisan suatu data dalam cell tertentu.
Cara Membuat Combo Box di excel sebetulnya cukup simple dan mudah, namun yang perlu Kamu ketahui ialah pemahaman Kamu sendiri mengenai fungsi Excel dari perintah combo box itu, alasannya ialah di setiap kasus soal mungkin akan berbeda-beda sesuai dengan data yang anda butuhkan.
Adapun Tutorial menciptakan combo box di excel dapat anda baca pada klarifikasi berikut ini dan perhatikan serta pahami langkah demi langkahnya :
- Untuk menambahkan kotak kombo di Excel 2010 dan Excel 2007, klik tab Pengembang, klik Sisipkan, lalu klik Kotak Kombo pada Kontrol Formulir.
- Klik lokasi lembar kerja daerah sudut kiri atas kotak kombo yang Kamu inginkan, lalu seret kotak daftar ke daerah sudut kanan bawah kotak kombo yang Kamu inginkan. Dalam pola ini, buat kotak kombo yang meliputi B2:E2.
- Klik kanan kotak kombo, dan lalu klik Kontrol Format.
- Ketik gosip berikut, lalu klik OK:
- Untuk menentukan kisaran daftar, ketik H1:H20 di kotak Masukkan rentang.
- Untuk memasukkan nilai angka di sel G1 (tergantung item yang dipilih dalam daftar), ketik G1 di kotak Tautan sel. Catatan Rumus INDEX memakai nilai di G1 untuk menghasilkan item daftar yang benar.
- Di kotak Baris turun-bawah, ketik 10. Entri ini menentukan berapa banyak item yang akan ditampilkan sebelum Kamu harus memakai bilah gulir untuk melihat item lainnya. Catatan Kotak centang Arsiran 3-D ialah opsional. Fitur ini menambah tampilan tiga dimensi ke kotak turun-bawah atau kombo.
Kotak turun-bawah atau kombo akan menampilkan daftar item. Untuk memakai kotak turun-bawah atau kombo, klik sel mana pun sehingga objek tidak dipilih. Apabila Kamu mengklik item di kotak turun-bawah atau kombo, sel G1 akan diperbarui ke angka yang mengatakan posisi item yang dipilih dalam daftar. Rumus INDEX di sel A1 memakai angka ini untuk menampilkan nama item.
Demikianlah Artikel Cara Menciptakan Combo Box Di Lembar Kerja Excel
Sekianlah artikel Cara Menciptakan Combo Box Di Lembar Kerja Excel kali ini, mudah-mudahan bisa memberi manfaat untuk anda semua. baiklah, sampai jumpa di postingan artikel lainnya.
Anda sekarang membaca artikel Cara Menciptakan Combo Box Di Lembar Kerja Excel dengan alamat link https://tutorialcuy.blogspot.com/2019/01/cara-menciptakan-combo-box-di-lembar.html




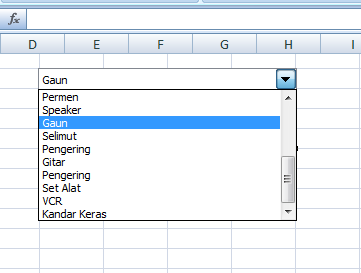
0 Response to "Cara Menciptakan Combo Box Di Lembar Kerja Excel"
Posting Komentar