Tutorial Menggunakan Shapes - Microsoft Word
Tutorial Menggunakan Shapes - Microsoft Word - Hallo sahabat TUTORIAL CUY, Pada Artikel yang anda baca kali ini dengan judul Tutorial Menggunakan Shapes - Microsoft Word, kami telah mempersiapkan artikel ini dengan baik untuk anda baca dan ambil informasi didalamnya. mudah-mudahan isi postingan
Artikel MICROSOFT,
Artikel MS WORD, yang kami tulis ini dapat anda pahami. baiklah, selamat membaca.
Judul : Tutorial Menggunakan Shapes - Microsoft Word
link : Tutorial Menggunakan Shapes - Microsoft Word
Anda sekarang membaca artikel Tutorial Menggunakan Shapes - Microsoft Word dengan alamat link https://tutorialcuy.blogspot.com/2019/05/tutorial-menggunakan-shapes-microsoft.html
Judul : Tutorial Menggunakan Shapes - Microsoft Word
link : Tutorial Menggunakan Shapes - Microsoft Word
Tutorial Menggunakan Shapes - Microsoft Word
Kamu sanggup menambahkan banyak sekali bentuk dokumen termasuk Errow, callouts, kotak, bintang, simbol flowchart dan banyak lagi. Ingin off-set nama Kamu dan alamat dari sisa resume Kamu? . Perlu untuk menunjukkan kemajuan dokumen melalui kantor Kamu? Gunakan diagram alur. Meskipun Kamu mungkin tidak perlu bentuk dalam setiap dokumen yang Kamu buat, ia sanggup menambah daya tarik visual dan kejelasan untuk banyak dokumen. Dalam pelajaran ini anda akan berguru bagaimana untuk menyisipkan bentuk dan format itu dengan mengubah warna isi, warna garis, gaya bentuk, dan dampak bayangan. Selain itu, Kamu akan berguru untuk menerapkan dampak 3-D untuk bentuk-bentuk yang mempunyai opsi ini.
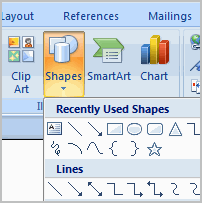
Untuk Masukkan Suatu Bentuk:
• Pilih Insert tab.
• Klik perintah Shape .
• Waktu-klik bentuk dari menu. Kursor anda kini menjadi bentuk salib.
• Klik kiri mouse Kamu dan sementara memegang itu, tarik mouse Kamu hingga bentuk ukuran yang diinginkan.
• Lepaskan tombol mouse.
Untuk Ubah Gaya Bentuk:
• Pilih bentuk. Sebuah Format baru tab muncul dengan Drawing Tools.
• Klik panah drop-down Lebih dalam kelompok Style Shapes untuk menampilkan pilihan banyak gaya.
• Pindahkan kursor ke atas Styles dan Live Preview di dalam dokumen Kamu.
• Klik kiri style untuk memilihnya.
Untuk Mengubah Warna Bentuk Isi:
• Pilih bentuk. Sebuah Format baru tab muncul dengan Drawing Tools.
• Klik Shape Isi perintah untuk menampilkan daftar drop-down.
• Pilih warna dari daftar atau menentukan salah satu pilihan lainnya.
Untuk Mengubah Garis Bentuk:
• Pilih bentuk. Sebuah gres Format tab muncul dengan Drawing Tools.
• Klik Shape Garis perintah untuk menampilkan daftar drop-down.
• Pilih warna dari daftar, pilih tidak, atau menentukan salah satu pilihan lainnya.
Untuk Mengubah ke Bentuk yang berbeda:
• Pilih bentuk. Sebuah Format baru tab muncul dengan Drawing Tools.
• Klik Ubah Bentuk perintah untuk menampilkan daftar drop-down.
• Pilih bentuk dari daftar.
Untuk Mengubah Efek Bayangan:
• Pilih Format tab.
• Klik kiri Efek perintah Bayangan.
• Gerakkan mouse anda ke atas pilihan menu. Live Preview menampilkan bagaimana hal itu akan muncul dalam dokumen Kamu.
• Klik pilihan untuk menentukan dampak bayangan. Pilih Warna Bayangan dari sajian dan pilih warna dari palet untuk mengubah warna pada bentuk bayangan.
Efek 3D Untuk Perubahan:
Kamu tidak sanggup menambahkan dampak 3D untuk semua bentuk .
• Pilih Format tab.
• Kiri-klik 3-D Efek.
• Gerakkan mouse anda ke atas pilihan menu. Live Preview menampilkan bagaimana hal itu akan muncul dalam dokumen Kamu.
• Klik pilihan untuk menentukan dampak 3-D.
Setelah telah menentukan dampak 3D , Kamu juga sanggup mengubah beberapa elemen lain dari bentuk termasuk warna, kedalaman arah pencahayaan dan permukaan dari dampak 3D pada bentuk Kamu. Hal ini sanggup mengubah cara bentuk terlihat dramatis. Kamu sanggup mengakses opsi tersebut dengan mengklik perintah Efek 3D.
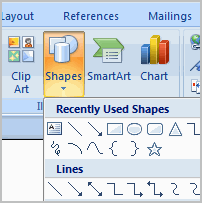
• Pilih Insert tab.
• Klik perintah Shape .
• Waktu-klik bentuk dari menu. Kursor anda kini menjadi bentuk salib.
• Klik kiri mouse Kamu dan sementara memegang itu, tarik mouse Kamu hingga bentuk ukuran yang diinginkan.
• Lepaskan tombol mouse.
Untuk Ubah Gaya Bentuk:
• Pilih bentuk. Sebuah Format baru tab muncul dengan Drawing Tools.
• Klik panah drop-down Lebih dalam kelompok Style Shapes untuk menampilkan pilihan banyak gaya.
• Pindahkan kursor ke atas Styles dan Live Preview di dalam dokumen Kamu.
• Klik kiri style untuk memilihnya.
Untuk Mengubah Warna Bentuk Isi:
• Pilih bentuk. Sebuah Format baru tab muncul dengan Drawing Tools.
• Klik Shape Isi perintah untuk menampilkan daftar drop-down.
• Pilih warna dari daftar atau menentukan salah satu pilihan lainnya.
Untuk Mengubah Garis Bentuk:
• Pilih bentuk. Sebuah gres Format tab muncul dengan Drawing Tools.
• Klik Shape Garis perintah untuk menampilkan daftar drop-down.
• Pilih warna dari daftar, pilih tidak, atau menentukan salah satu pilihan lainnya.
Untuk Mengubah ke Bentuk yang berbeda:
• Pilih bentuk. Sebuah Format baru tab muncul dengan Drawing Tools.
• Klik Ubah Bentuk perintah untuk menampilkan daftar drop-down.
• Pilih bentuk dari daftar.
Untuk Mengubah Efek Bayangan:
• Pilih Format tab.
• Klik kiri Efek perintah Bayangan.
• Gerakkan mouse anda ke atas pilihan menu. Live Preview menampilkan bagaimana hal itu akan muncul dalam dokumen Kamu.
• Klik pilihan untuk menentukan dampak bayangan. Pilih Warna Bayangan dari sajian dan pilih warna dari palet untuk mengubah warna pada bentuk bayangan.
Efek 3D Untuk Perubahan:
Kamu tidak sanggup menambahkan dampak 3D untuk semua bentuk .
• Pilih Format tab.
• Kiri-klik 3-D Efek.
• Gerakkan mouse anda ke atas pilihan menu. Live Preview menampilkan bagaimana hal itu akan muncul dalam dokumen Kamu.
• Klik pilihan untuk menentukan dampak 3-D.
Setelah telah menentukan dampak 3D , Kamu juga sanggup mengubah beberapa elemen lain dari bentuk termasuk warna, kedalaman arah pencahayaan dan permukaan dari dampak 3D pada bentuk Kamu. Hal ini sanggup mengubah cara bentuk terlihat dramatis. Kamu sanggup mengakses opsi tersebut dengan mengklik perintah Efek 3D.
Demikianlah Artikel Tutorial Menggunakan Shapes - Microsoft Word
Sekianlah artikel Tutorial Menggunakan Shapes - Microsoft Word kali ini, mudah-mudahan bisa memberi manfaat untuk anda semua. baiklah, sampai jumpa di postingan artikel lainnya.
Anda sekarang membaca artikel Tutorial Menggunakan Shapes - Microsoft Word dengan alamat link https://tutorialcuy.blogspot.com/2019/05/tutorial-menggunakan-shapes-microsoft.html






0 Response to "Tutorial Menggunakan Shapes - Microsoft Word"
Posting Komentar