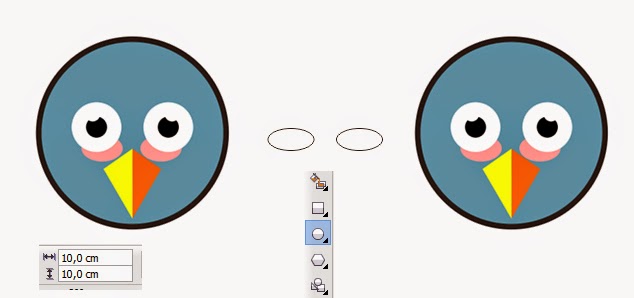Menggambar Angry Bird Di Coreldraw
Menggambar Angry Bird Di Coreldraw - Hallo sahabat TUTORIAL CUY, Pada Artikel yang anda baca kali ini dengan judul Menggambar Angry Bird Di Coreldraw, kami telah mempersiapkan artikel ini dengan baik untuk anda baca dan ambil informasi didalamnya. mudah-mudahan isi postingan
Artikel CORELDRAW,
Artikel EDITING, yang kami tulis ini dapat anda pahami. baiklah, selamat membaca.
Judul : Menggambar Angry Bird Di Coreldraw
link : Menggambar Angry Bird Di Coreldraw
Anda sekarang membaca artikel Menggambar Angry Bird Di Coreldraw dengan alamat link https://tutorialcuy.blogspot.com/2018/12/menggambar-angry-bird-di-coreldraw.html
Judul : Menggambar Angry Bird Di Coreldraw
link : Menggambar Angry Bird Di Coreldraw
Menggambar Angry Bird Di Coreldraw
Tutorial coreldraw kita pada kesempatan kali ini yaitu menggambar karakter sederhana di coreldraw.
Karakter yang akan kita gambar adalah karakter dari game yang dikembangkan oleh Rovio Entertainment yakni Angry Birds. Anda mungkin pernah memainkannya, Game yang sukses ini telah di unduh oleh satu miliar pengguna.
Baiklah mari kita mulai membuat karakter sederhana dari burung pemarah ini
Aplikasi : CorelDraw X6
Waktu : 15 Menit
Tingkat Kesulitan : Mudah
Menggambar karakter sederhana di coreldraw
Langkah 1
Buat lembar kerja baru di CorelDraw.
Buat lingkaran menggunakan Ellipse Tool (F7).
Kemudian duplikat lingkaran tersebut, letakkan dibawah lingkaran yang pertama.
Seleksi kedua lingkaran kemudian gunakan fungsi shaping dengan jenis Intersect.
Beri warna seperti gambar dibawah ini.
Langkah 2
Selanjutnya kita gambar bagian alis karakter burung ini.
Aktifkan Rectangle Tool (F6), buat sebuah persegi panjang.
Putar rotasi persegi panjang sebesar 330 derajat.
Duplikat dan mirorkan hasil nya, bentuk seperti huruf V.
Seleksi kedua object tadi kemudian gabungkkan keduanya dengan fungsi Weld.
Atur ukuran dan posisi nya, seperti gambar berikut.
Langkah 3
Membuat Mata burung ini.
Aktifkan Ellipse Tool (F7).
Buat lingkaran kemudian dupikat lingkaran tadi, kecilkan ukuran nya dan posisikan di tengah lingkaran yang pertama.
Duplikat lingkaran yang kecil, posisikan di atas sebelah kanan , kemudian gunakan fungsi Trim untuk memotong nya.
Beri warna hitam untuk lingkaran kecil tadi dan putih untuk lingkaran yang besar.
Duplikat dan miror mata tadi untuk bagian mata sebelahnya.
Posisikan kedua mata ini, kemudian pindahkan posisi object dibawah layer alis.
klik kanan pada object lalu pilih Order-Behind dengan tujuan object alis tadi.
Jika kita tidak ingin di repotkan dengan order object, kita bisa membuat mata nya terlebih dahulu, kemudian baru alis.
Langkah 4
Selanjut nya menggambar mulut burung ini.
Aktifkan Pen tool. Buat segitiga duplikat dan miror object segitiga tersebut. Lalu beri warna, seperti berikut ini.
Dan inilah hasil yang kita dapatkan.
Untuk lingkaran luar kita bisa menggunakan contour atau garis berwarna hitam.
Untuk memunculkan Contour Box klik menu Effect-Contour (Ctrl+F9).
Untuk Bagian latar kita beri sebuah kotak dengan warna yang sama dengan warna karakter burung ini.
Dan Burung pertama telah kita selesaikan.
Untuk pekerjaan selanjutnya hampir sama dengan membuat burung pertama, hanya ada beberapa shape yang berbeda.
Langkah 5
Untuk karakter yellow Bird, Buat segitiga menggunakan Polygon tool (Y), dengan jumlah sisi 3.
Kemudian untuk memberi sudut tumpul pada segitiga ini, kita aktifkan Fillet.
Untuk memunculkan kota fillet, klik menu windows-Dockers-Fillet/Scalop/Chamfer.
Dan untuk bagian bawah segitiga, sama seperti kita membuat bagian bawah karakter burung berwarna merah pertama.
Beri warna seperti gambar berikut ini.
Langkah 6
Selanjutnya karakter burung biru angry birds. semua bagian sama dengan burung warna merah, namun tanpa alis mata. dan dibawah mata ada lingkaran kecil.
Buat lingkaran membentuk oval.
Beri warna seperti berikut ini.
Untuk burung berwana hijau, yang berbeda dari karakter lainnya yaitu paruhnya yang panjang.
Buat lingkaran lonjong dengan Ellipse tool, kemudian convert lingkaran tersebut menjadi curves.
hapus node kiri dan kanan, dan bentuk node atas sehingga membentuk seperti tetesan air.
Beri garis di tengah-tengah object dan beri warna.
Karakter burung hitam hampir sama dengan burung berwarna merah.
hanya berbeda warna.
Untuk burung yang berwarna putih, kita buat dari lingkaran yang lonjong.
untuk alis kita hanya perlu menggunakan rectangle tool.
Dan semua teknik nya sama.
Dan setelah semua selesai maka kita akan mendapatkan hasil seperti berikut ini.
Demikianlah tutorial menggambar karakter sederhana di coreldraw.
Bagaimana menurut anda, mudah bukan.?
Selamat mencoba dan semoga sukses.
Aamiin.
Karakter yang akan kita gambar adalah karakter dari game yang dikembangkan oleh Rovio Entertainment yakni Angry Birds. Anda mungkin pernah memainkannya, Game yang sukses ini telah di unduh oleh satu miliar pengguna.
Baiklah mari kita mulai membuat karakter sederhana dari burung pemarah ini
Aplikasi : CorelDraw X6
Waktu : 15 Menit
Tingkat Kesulitan : Mudah
Menggambar karakter sederhana di coreldraw
Langkah 1
Buat lembar kerja baru di CorelDraw.
Buat lingkaran menggunakan Ellipse Tool (F7).
Kemudian duplikat lingkaran tersebut, letakkan dibawah lingkaran yang pertama.
Seleksi kedua lingkaran kemudian gunakan fungsi shaping dengan jenis Intersect.
Beri warna seperti gambar dibawah ini.
Langkah 2
Selanjutnya kita gambar bagian alis karakter burung ini.
Aktifkan Rectangle Tool (F6), buat sebuah persegi panjang.
Putar rotasi persegi panjang sebesar 330 derajat.
Duplikat dan mirorkan hasil nya, bentuk seperti huruf V.
Seleksi kedua object tadi kemudian gabungkkan keduanya dengan fungsi Weld.
Atur ukuran dan posisi nya, seperti gambar berikut.
Langkah 3
Membuat Mata burung ini.
Aktifkan Ellipse Tool (F7).
Buat lingkaran kemudian dupikat lingkaran tadi, kecilkan ukuran nya dan posisikan di tengah lingkaran yang pertama.
Duplikat lingkaran yang kecil, posisikan di atas sebelah kanan , kemudian gunakan fungsi Trim untuk memotong nya.
Beri warna hitam untuk lingkaran kecil tadi dan putih untuk lingkaran yang besar.
Duplikat dan miror mata tadi untuk bagian mata sebelahnya.
Posisikan kedua mata ini, kemudian pindahkan posisi object dibawah layer alis.
klik kanan pada object lalu pilih Order-Behind dengan tujuan object alis tadi.
Jika kita tidak ingin di repotkan dengan order object, kita bisa membuat mata nya terlebih dahulu, kemudian baru alis.
Langkah 4
Selanjut nya menggambar mulut burung ini.
Aktifkan Pen tool. Buat segitiga duplikat dan miror object segitiga tersebut. Lalu beri warna, seperti berikut ini.
Dan inilah hasil yang kita dapatkan.
Untuk lingkaran luar kita bisa menggunakan contour atau garis berwarna hitam.
Untuk memunculkan Contour Box klik menu Effect-Contour (Ctrl+F9).
Untuk Bagian latar kita beri sebuah kotak dengan warna yang sama dengan warna karakter burung ini.
Dan Burung pertama telah kita selesaikan.
Untuk pekerjaan selanjutnya hampir sama dengan membuat burung pertama, hanya ada beberapa shape yang berbeda.
Langkah 5
Untuk karakter yellow Bird, Buat segitiga menggunakan Polygon tool (Y), dengan jumlah sisi 3.
Kemudian untuk memberi sudut tumpul pada segitiga ini, kita aktifkan Fillet.
Untuk memunculkan kota fillet, klik menu windows-Dockers-Fillet/Scalop/Chamfer.
Dan untuk bagian bawah segitiga, sama seperti kita membuat bagian bawah karakter burung berwarna merah pertama.
Beri warna seperti gambar berikut ini.
Langkah 6
Selanjutnya karakter burung biru angry birds. semua bagian sama dengan burung warna merah, namun tanpa alis mata. dan dibawah mata ada lingkaran kecil.
Buat lingkaran membentuk oval.
Beri warna seperti berikut ini.
Untuk burung berwana hijau, yang berbeda dari karakter lainnya yaitu paruhnya yang panjang.
Buat lingkaran lonjong dengan Ellipse tool, kemudian convert lingkaran tersebut menjadi curves.
hapus node kiri dan kanan, dan bentuk node atas sehingga membentuk seperti tetesan air.
Beri garis di tengah-tengah object dan beri warna.
Karakter burung hitam hampir sama dengan burung berwarna merah.
hanya berbeda warna.
Untuk burung yang berwarna putih, kita buat dari lingkaran yang lonjong.
untuk alis kita hanya perlu menggunakan rectangle tool.
Dan semua teknik nya sama.
Dan setelah semua selesai maka kita akan mendapatkan hasil seperti berikut ini.
 |
| karakter angry bird |
Demikianlah tutorial menggambar karakter sederhana di coreldraw.
Bagaimana menurut anda, mudah bukan.?
Selamat mencoba dan semoga sukses.
Aamiin.
Demikianlah Artikel Menggambar Angry Bird Di Coreldraw
Sekianlah artikel Menggambar Angry Bird Di Coreldraw kali ini, mudah-mudahan bisa memberi manfaat untuk anda semua. baiklah, sampai jumpa di postingan artikel lainnya.
Anda sekarang membaca artikel Menggambar Angry Bird Di Coreldraw dengan alamat link https://tutorialcuy.blogspot.com/2018/12/menggambar-angry-bird-di-coreldraw.html