Cara Seleksi menggunakan pen tool di Photoshop
Cara Seleksi menggunakan pen tool di Photoshop - Hallo sahabat TUTORIAL CUY, Pada Artikel yang anda baca kali ini dengan judul Cara Seleksi menggunakan pen tool di Photoshop, kami telah mempersiapkan artikel ini dengan baik untuk anda baca dan ambil informasi didalamnya. mudah-mudahan isi postingan
Artikel EDITING,
Artikel PHOTOSHOP, yang kami tulis ini dapat anda pahami. baiklah, selamat membaca.
Judul : Cara Seleksi menggunakan pen tool di Photoshop
link : Cara Seleksi menggunakan pen tool di Photoshop
2. Buka gambar atau foto yang ingin di potong. Lalu mulai klik pada objek untuk membuat titik anchor pertama. Selanjutnya ikuti setiap lekukan dari objek hingga selesai.
4. Untuk memisahkannya dari foto, maka kita harus men-copy objeknya. Pilih Layer Background - lalu tekan 'ctrl+J' pada keyboard. Maka hasil seleksi akan menjadi layer baru (Layer 1 pada contoh). Setelah itu beri latar belakang yang baru dengan membuat layer baru, klik icon 'Create New Layer' atau 'Ctrl+Shift+N' lalu Enter. Berikan Layer baru ini warna yang kita inginkan dengan 'Paint Bucket Tool' dan pastikan layer ini berada di bawah Layer 1 (layer objek kita).
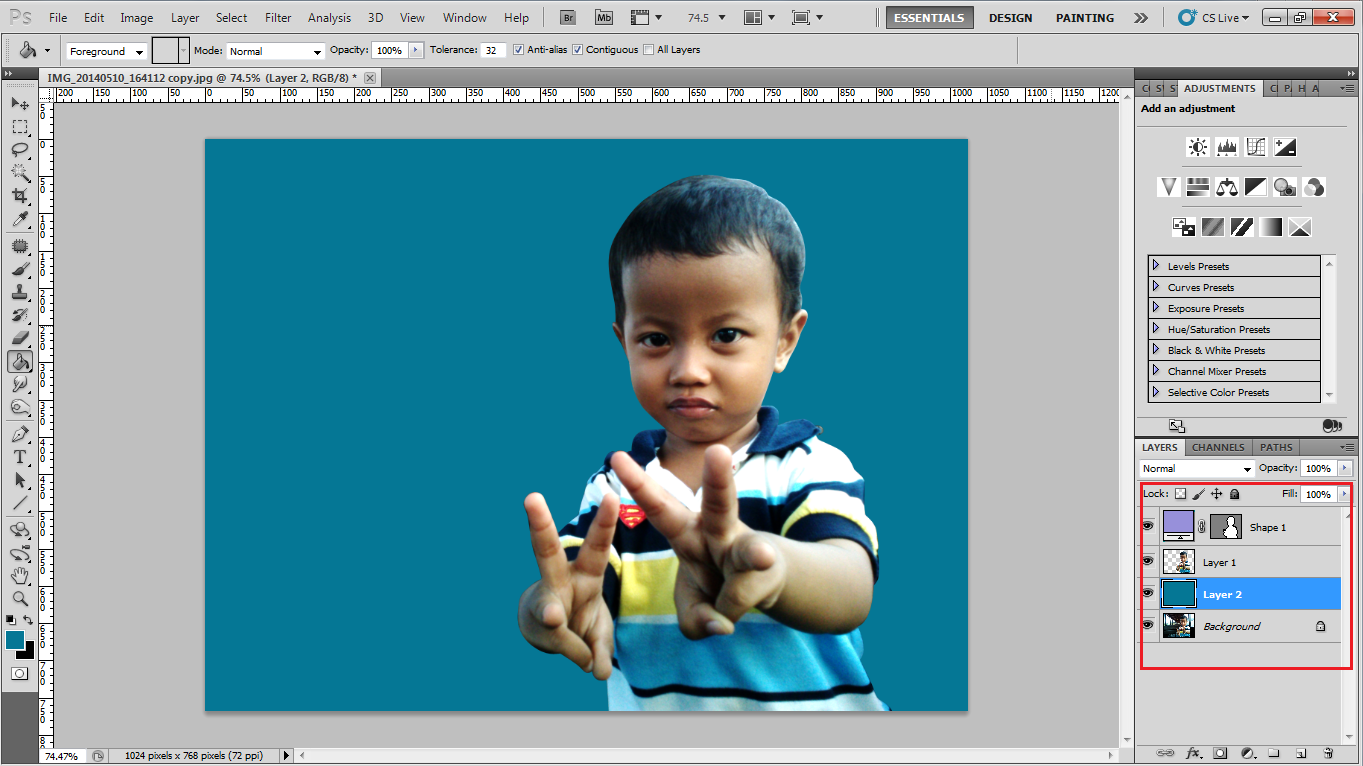
5. Tentu kurang indah bila latar belakangnya hanya memiliki satu warna saja, jadi disini saya beri sedikit hiasan untuk memperindah. Kali ini saya mematikan Layer 1 agar mudah melakukan editing pada Layer 2. Kemudian saya membentuk objek abstrak dengan menggunakan Pen Tool sehingga didapat bentuk seperti dibawah ini :
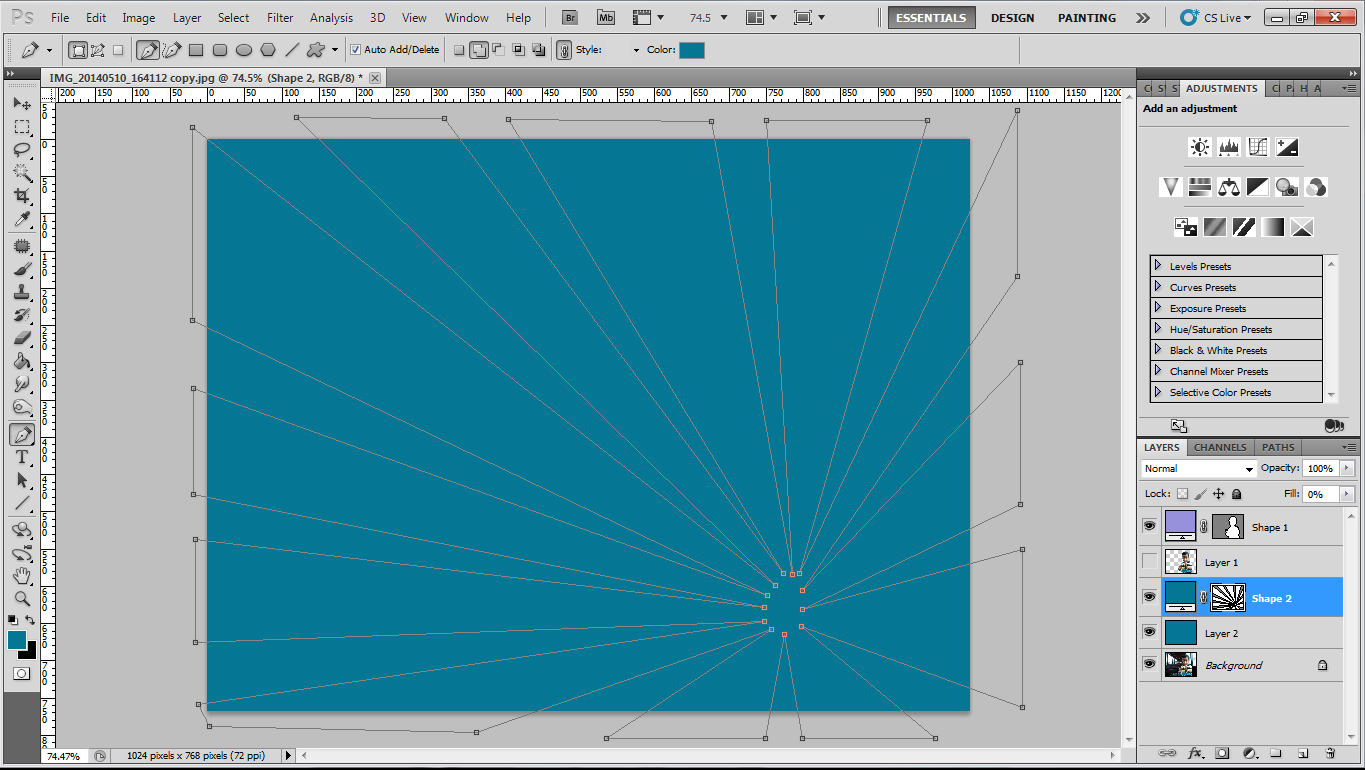 Kemudian lakukan seleksi seperti tadi (klik kanan > Make Selection atau Ctrl + Enter). Lalu pilih Layer 2 dan berikan warna sesuai selera. Kali ini akan saya berikan warna gradasi dengan menggunakan 'Gradient Tool' (1) lalu tentukan warna yang akan digunakan (2), setelah itu pastikan telah memilih mode 'Radial Gradient' (3). Sehingga akan menjadi seperti dibawah ini.
6. Setelah selesai bermain warna, kita hilangkan seleksinya dengan menekan tombol 'Ctrl+D'. Jangan Lupa untuk menyalakan kembali Layer 1. Dan sesuaikan ukuran layernya.
Kemudian lakukan seleksi seperti tadi (klik kanan > Make Selection atau Ctrl + Enter). Lalu pilih Layer 2 dan berikan warna sesuai selera. Kali ini akan saya berikan warna gradasi dengan menggunakan 'Gradient Tool' (1) lalu tentukan warna yang akan digunakan (2), setelah itu pastikan telah memilih mode 'Radial Gradient' (3). Sehingga akan menjadi seperti dibawah ini.
6. Setelah selesai bermain warna, kita hilangkan seleksinya dengan menekan tombol 'Ctrl+D'. Jangan Lupa untuk menyalakan kembali Layer 1. Dan sesuaikan ukuran layernya.
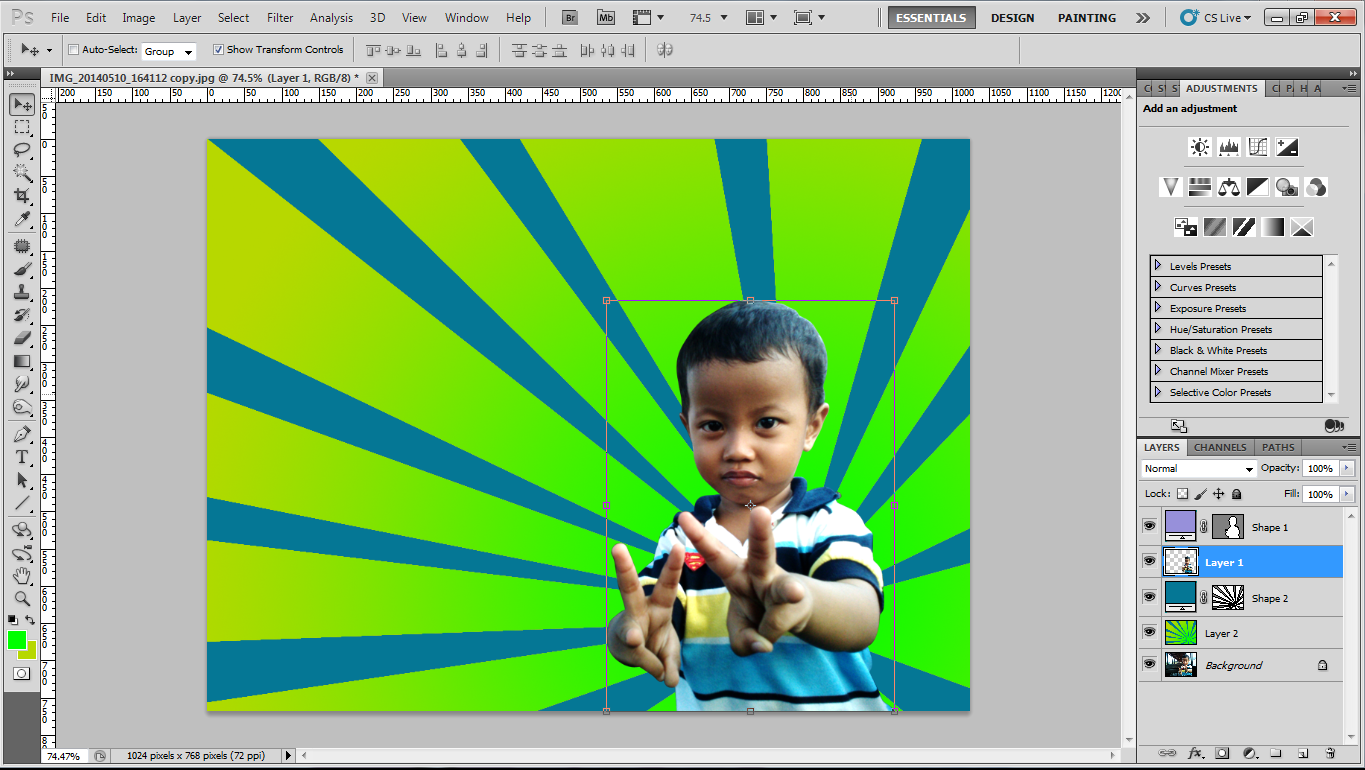
Anda sekarang membaca artikel Cara Seleksi menggunakan pen tool di Photoshop dengan alamat link https://tutorialcuy.blogspot.com/2018/10/cara-seleksi-menggunakan-pen-tool-di.html
Judul : Cara Seleksi menggunakan pen tool di Photoshop
link : Cara Seleksi menggunakan pen tool di Photoshop
Cara Seleksi menggunakan pen tool di Photoshop
Seleksi menggunakan pen tool. Pen tool adalah salah salah satu tool pada Photoshop yang dapat digunakan untuk melakukan seleksi pada objek yang detail. Tools ini juga dapat digunakan untuk membuat objek bebas sesuai kreatifitas kita. Pada tutorial kali ini akan saya jelaskan cara untuk melakukan seleksi atau pemotongan objek dari sebuah gambar.
1. Pilih ikon pen tool di toolbar bagian kiri layar photoshop atau kita dapat menggunakan shortcut "P" pada keyboard. Selain itu pastikan Rubber Band sudah menyala agar nantinya kita dapat melihat garis yang telah dibuat.
 |
| Pilih Pen Tool (P) |
 |
| Rubber Band sudah menyala |
3. Setelah objek ter-seleksi, klik kanan > lalu pilih 'Make Selection...' atau dengan menekan 'Ctrl+Enter'.
maka akan terlihat seperti gambar berikut ini :
4. Untuk memisahkannya dari foto, maka kita harus men-copy objeknya. Pilih Layer Background - lalu tekan 'ctrl+J' pada keyboard. Maka hasil seleksi akan menjadi layer baru (Layer 1 pada contoh). Setelah itu beri latar belakang yang baru dengan membuat layer baru, klik icon 'Create New Layer' atau 'Ctrl+Shift+N' lalu Enter. Berikan Layer baru ini warna yang kita inginkan dengan 'Paint Bucket Tool' dan pastikan layer ini berada di bawah Layer 1 (layer objek kita).
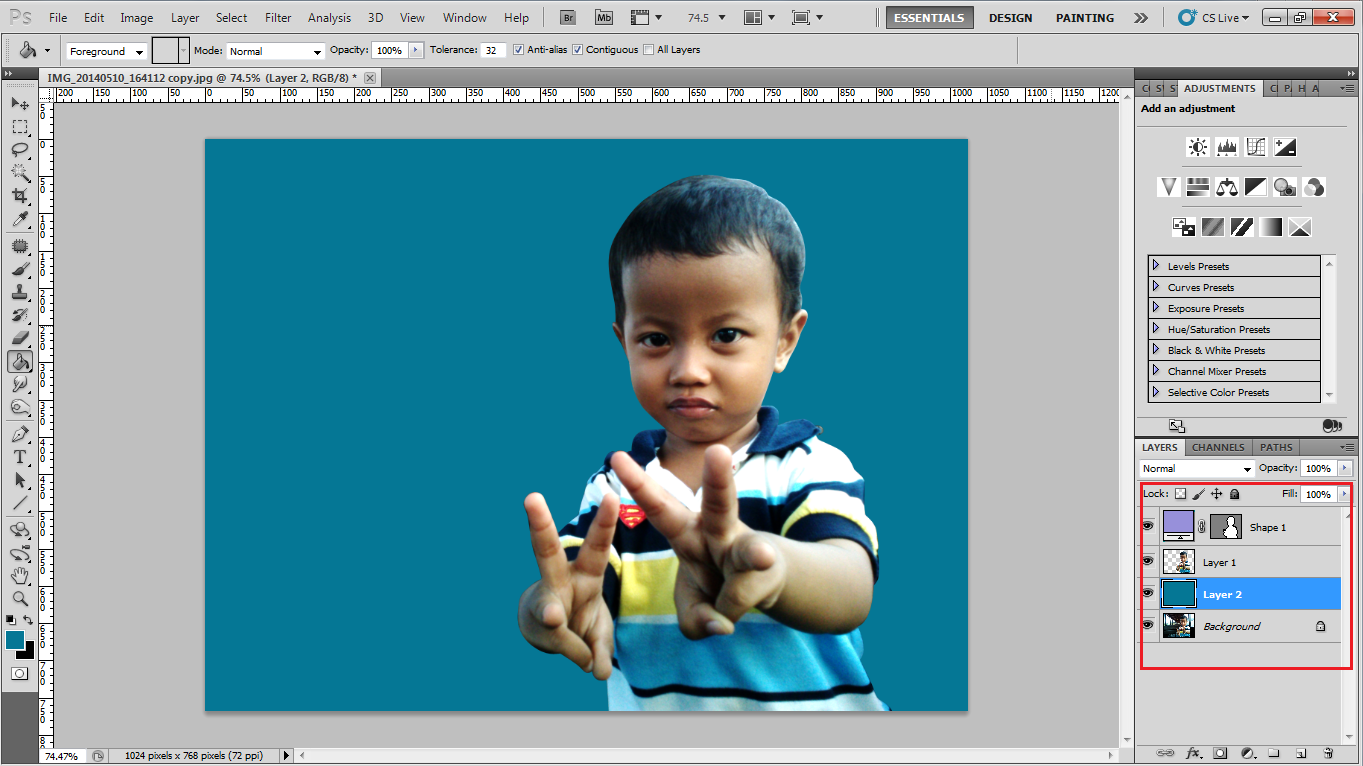
5. Tentu kurang indah bila latar belakangnya hanya memiliki satu warna saja, jadi disini saya beri sedikit hiasan untuk memperindah. Kali ini saya mematikan Layer 1 agar mudah melakukan editing pada Layer 2. Kemudian saya membentuk objek abstrak dengan menggunakan Pen Tool sehingga didapat bentuk seperti dibawah ini :
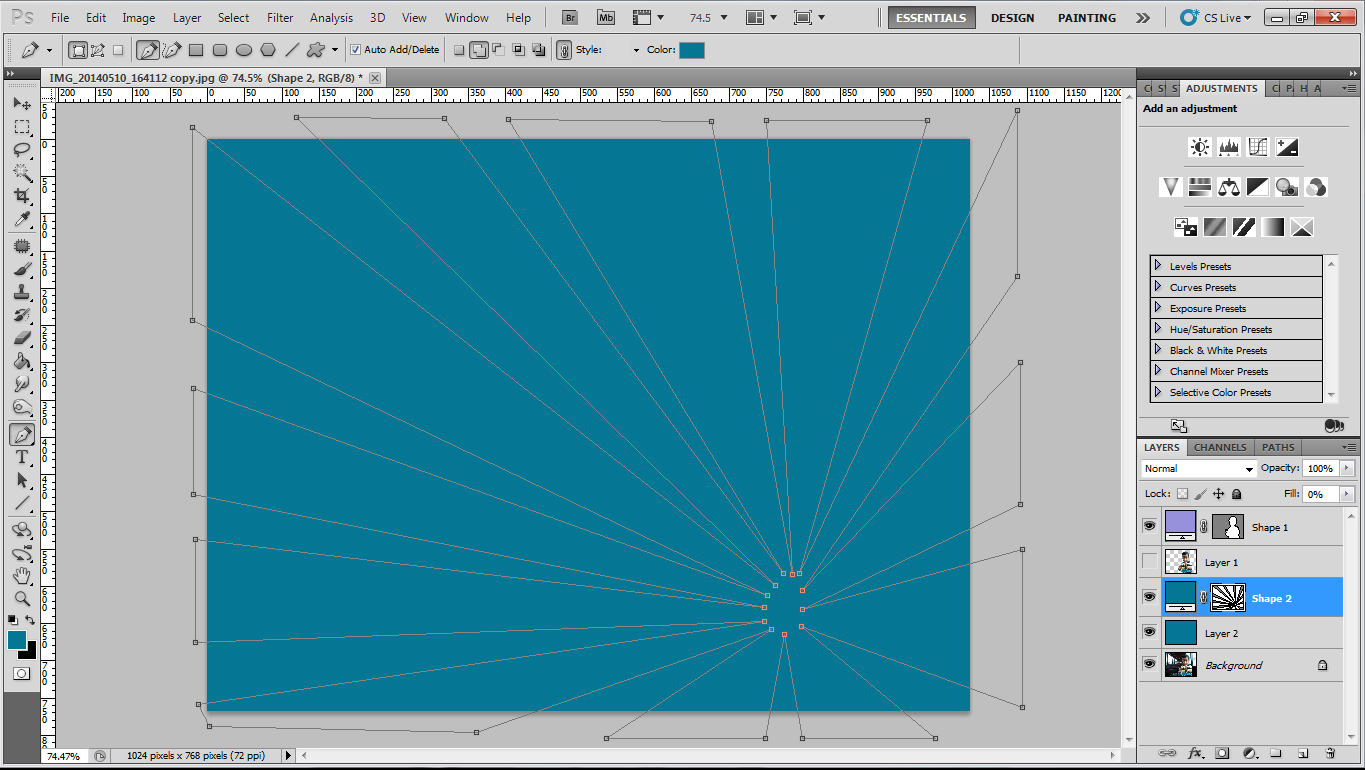 Kemudian lakukan seleksi seperti tadi (klik kanan > Make Selection atau Ctrl + Enter). Lalu pilih Layer 2 dan berikan warna sesuai selera. Kali ini akan saya berikan warna gradasi dengan menggunakan 'Gradient Tool' (1) lalu tentukan warna yang akan digunakan (2), setelah itu pastikan telah memilih mode 'Radial Gradient' (3). Sehingga akan menjadi seperti dibawah ini.
Kemudian lakukan seleksi seperti tadi (klik kanan > Make Selection atau Ctrl + Enter). Lalu pilih Layer 2 dan berikan warna sesuai selera. Kali ini akan saya berikan warna gradasi dengan menggunakan 'Gradient Tool' (1) lalu tentukan warna yang akan digunakan (2), setelah itu pastikan telah memilih mode 'Radial Gradient' (3). Sehingga akan menjadi seperti dibawah ini.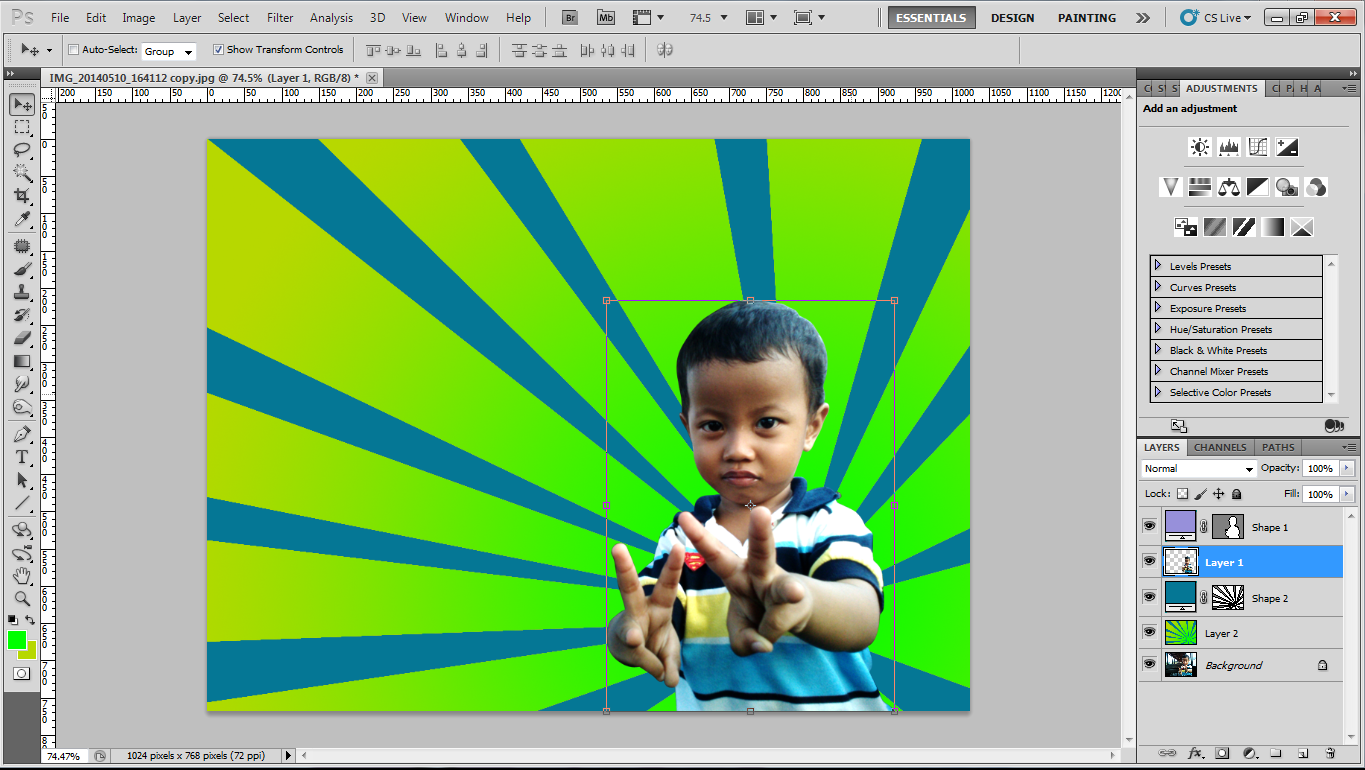
Selesai. Dan hasil akhirnya akan menjadi seperti berikut ini :
Demikianlah Artikel Cara Seleksi menggunakan pen tool di Photoshop
Sekianlah artikel Cara Seleksi menggunakan pen tool di Photoshop kali ini, mudah-mudahan bisa memberi manfaat untuk anda semua. baiklah, sampai jumpa di postingan artikel lainnya.
Anda sekarang membaca artikel Cara Seleksi menggunakan pen tool di Photoshop dengan alamat link https://tutorialcuy.blogspot.com/2018/10/cara-seleksi-menggunakan-pen-tool-di.html




